EmployerBoard
Das EmployerBoard ist ein kostenloses Tool im Stellenmarkt. Dabei handelt es sich um eine eigene Onepager-Microsite (also eine kleine Webseite auf einer Seite), auf welcher Sie sich als Arbeitgeber mit individuellen und persönlichen Angaben optimal präsentieren können. Ihr EmployerBoard wird bei Ihren Inseraten im Porträt sowie auf der Seite Arbeitgeber im Stellenmarkt dargestellt. Zudem können Sie Ihr EmployerBoard auch auf Ihrer eigenen Website einbinden.
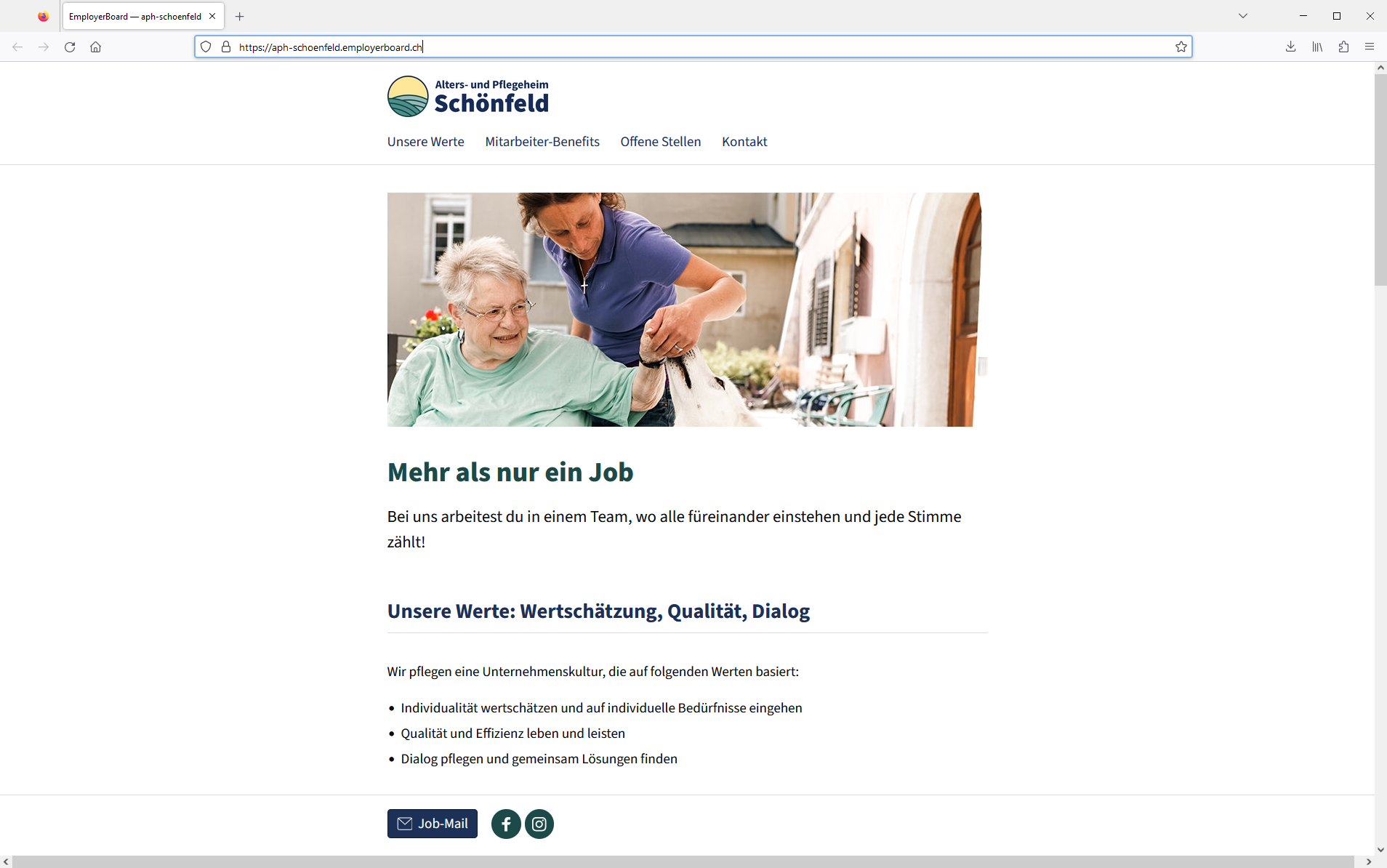
EmployerBoard erstellen
Loggen Sie sich im Stellenmarkt ein. Unter „Tools“ klicken Sie auf das Register „EmployerBoard“. Hier finden Sie auch Informationen zum EmployerBoard. Mit „Jetzt einrichten“ erstellen Sie ein neues EmployerBoard. Mit "EmployerBoard verwalten" bearbeiten Sie das bereits erstellte EmployerBoard.
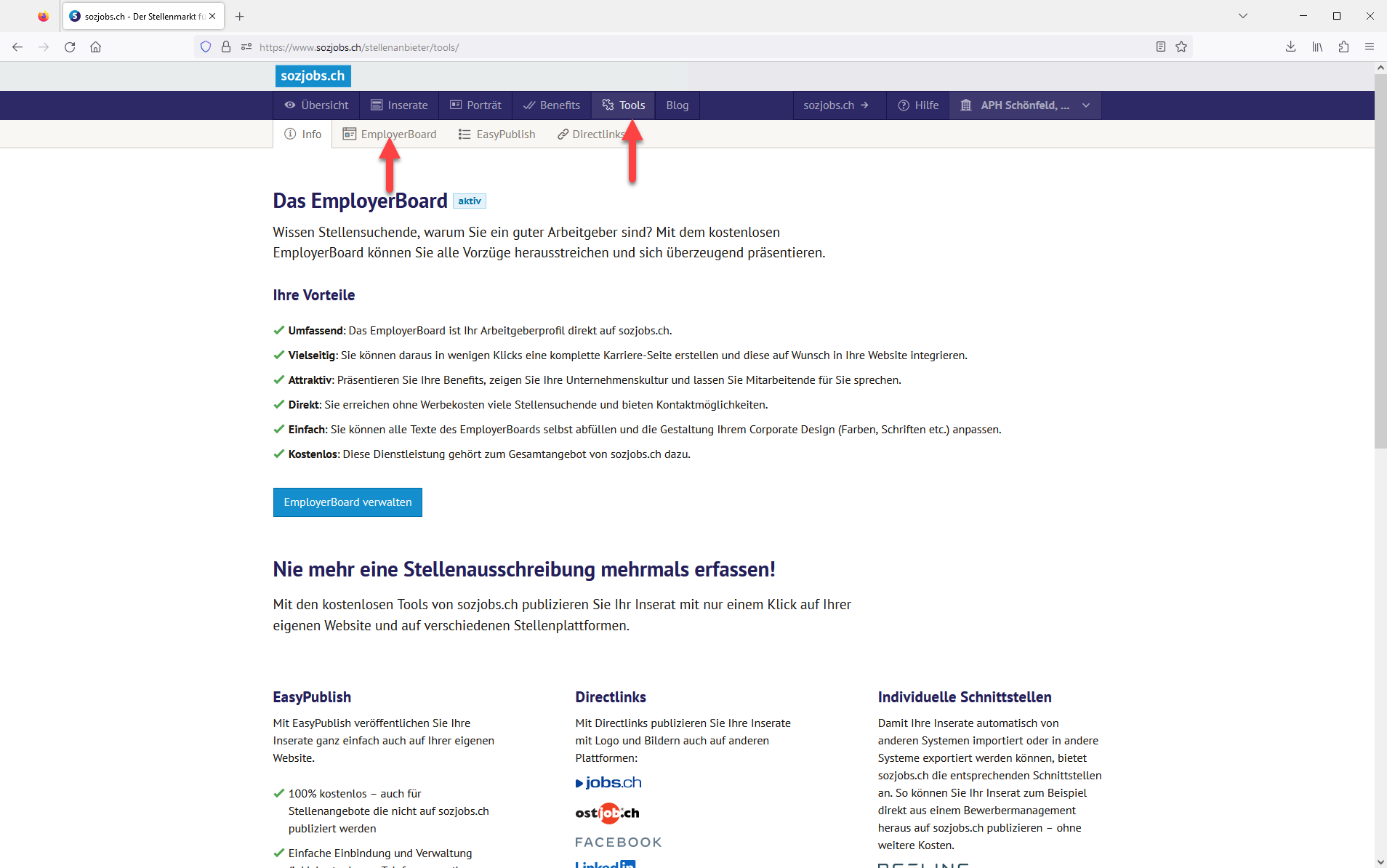
Übersichtsseite
Auf der Startseite finden Sie diverse Bereiche:
Oben rechts haben Sie die Bereiche für Inhalt, Gestaltung, Einstellungen und Benutzerdaten (1). Im unteren Abschnitt finden Sie links alle Blöcke die Sie verwenden können (2). Rechts sehen Sie die Vorschau (3).
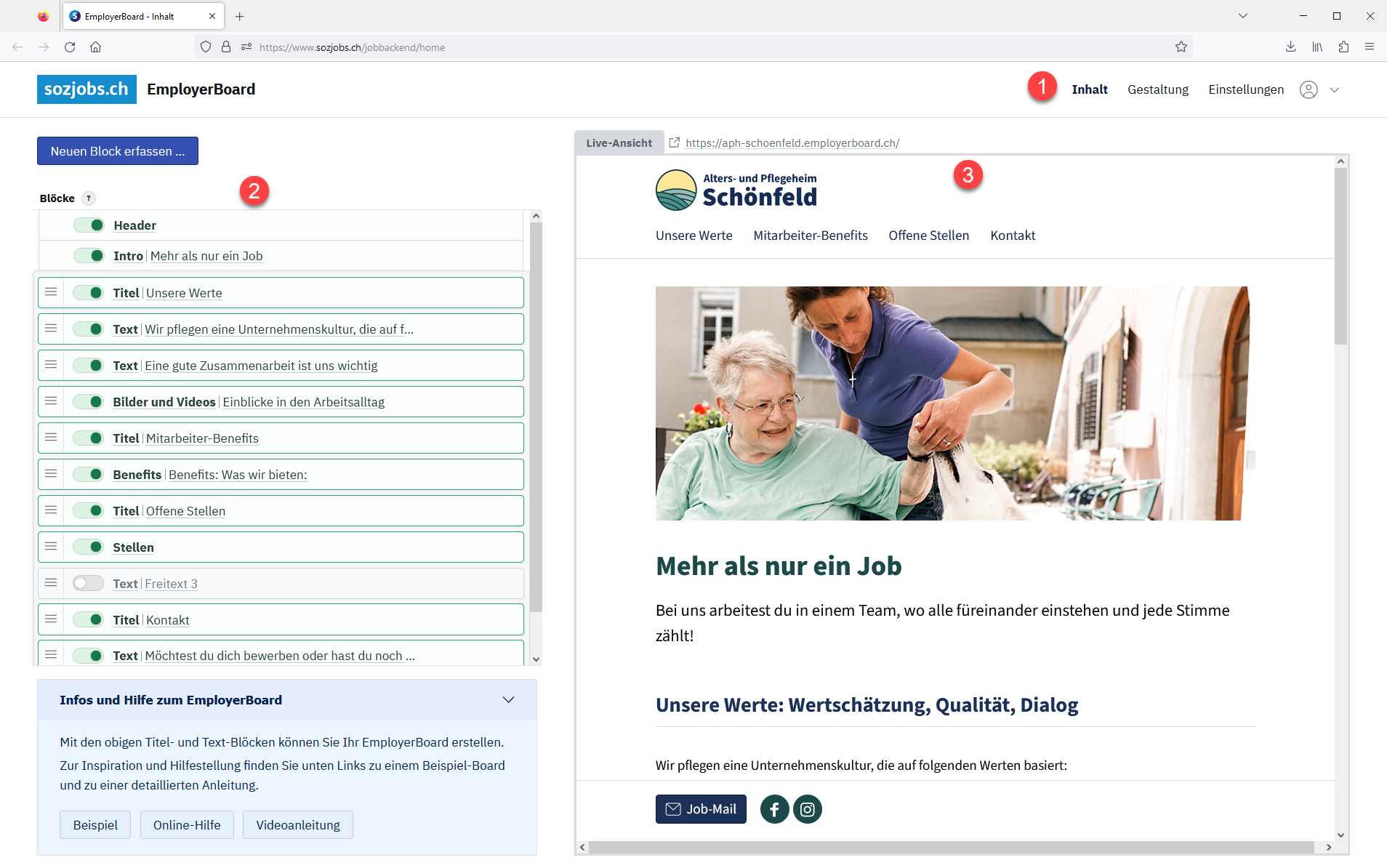
Der folgende Abschnitt beschreibt die einzelnen Bereiche und liefert eine Anleitung, wie Sie Ihr EmployerBoard ertellen:
1. Benutzerdaten
Wenn Sie mit der Maus über das Benutzersymbol fahren, öffnet sich ein Dropdown-Feld.
Mit Klick auf die Benutzerangaben gelangen Sie zu den Benutzerangaben Ihres Kontos und können diese bei Bedarf anpassen.
Sie können mit Klick auf sozjobs.ch auch zurück zu Ihrem sozjobs-Konto wechseln und gelangen auf die Übersicht mit Ihren Stelleninseraten.
Wenn Sie auf Abmelden klicken, verlassen Sie zusammen mit dem EmployerBoard auch Ihr Stellenmarkt-Konto.

2. Einstellungen
In den Einstellungen legen Sie die Einstellungen für Ihr EmployerBoard fest.
Dieses EmployerBoard ist aktiviert: Wenn das EmployerBoard nicht aktiviert ist, ist es für Aussenstehende nicht sichtbar bzw. wird auf sozjobs.ch nicht angezeigt.
Bezeichnung der Sub-Domäne: Mit der Subdomäne können Sie definieren, unter welcher Internetadresse Ihr EmployerBoard aufgerufen werden soll. (z.B. https://aph-schoenfeld.employerboard.ch). Es sind nur die Zeichen a-z, die Zahlen 0-9 sowie Bindestriche erlaubt.
Beschreibung Ihres Employerboards (Meta-Information): Die Beschreibung wird in der Suchmaschine (z.B. Google) bei den Suchergebnissen unterhalb des Links zur Website angezeigt. Es kann allerdings einige Wochen dauern, bis Google Ihr EmployerBoard mit der Beschreibung aufgenommen hat.
Logo: Wählen Sie Ihre Logo-Datei aus oder ziehen Sie diese mit Drag&Drop in die Fläche.
URL Ihrer Homepage: Geben Sie hier die Webadresse Ihrer Homepage ein z.B. https://www.aph-schoenfeld.ch
Soziale Netzwerke: Wenn Ihre Organisation soziale Netzwerke wie Facebook oder Instagram nutzt, geben Sie in den entsprechenden Feldern die URLs Ihrer Social Media Kanäle ein. z.B. https://www.facebook.com/aph-schoenfeld
Job-Mail: Hier können Sie ankreuzen, ob Stellensuchende für Ihre offenen Stellen ein Such-Abo abonnieren können. Wenn Sie in sozjobs.ch neue Stelleninserate publizieren, erhalten die Stellensuchenden, welche sich für das Job-Mail auf Ihrem EmployerBoard eingetragen haben, eine Mail.
Speichern Sie abschliessend Ihre Eingaben.
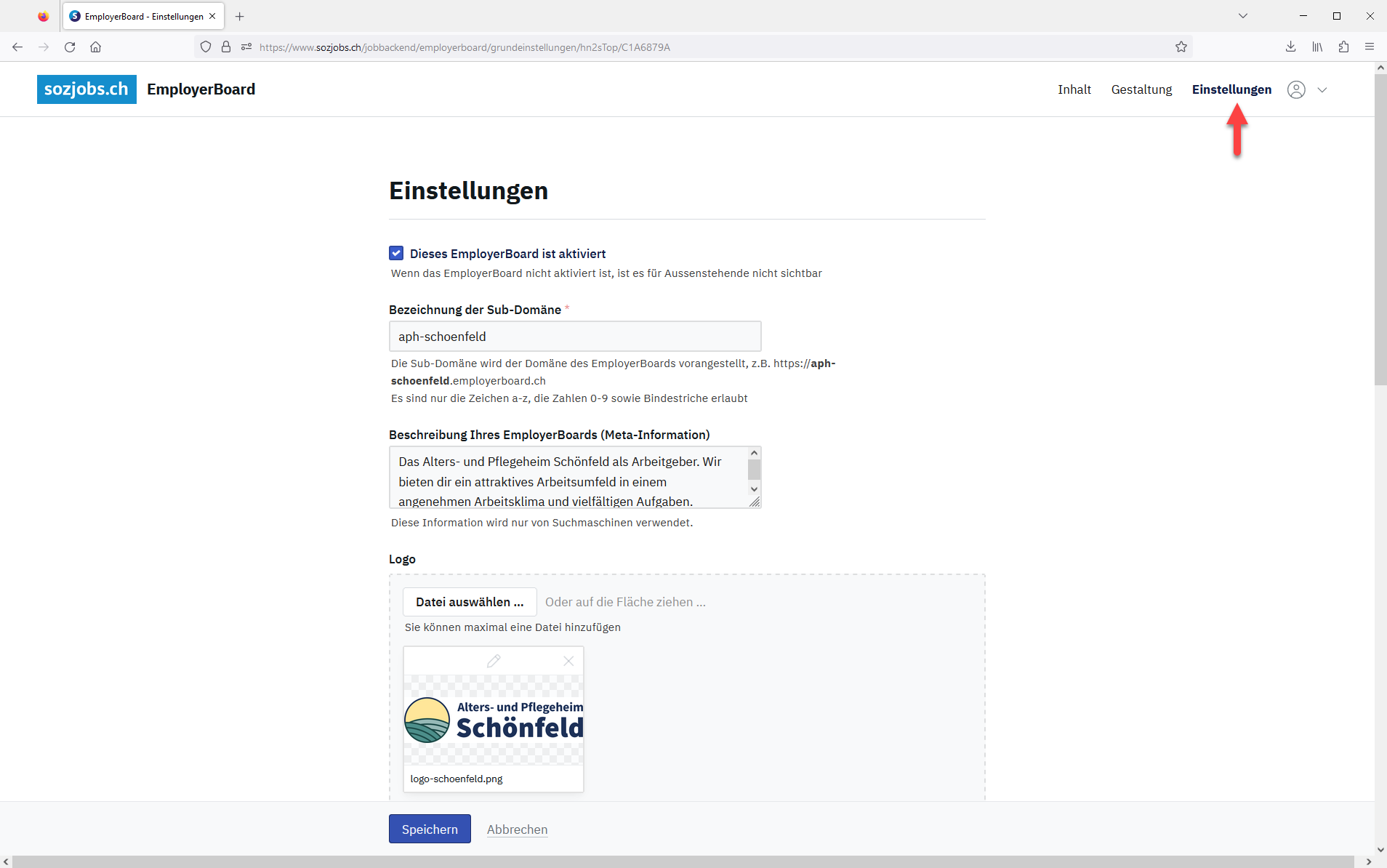
3. Gestaltung
Hier finden Sie nur die Informationen, wie das Prozedere für die Gestaltung Ihres EmployerBoard abläuft.
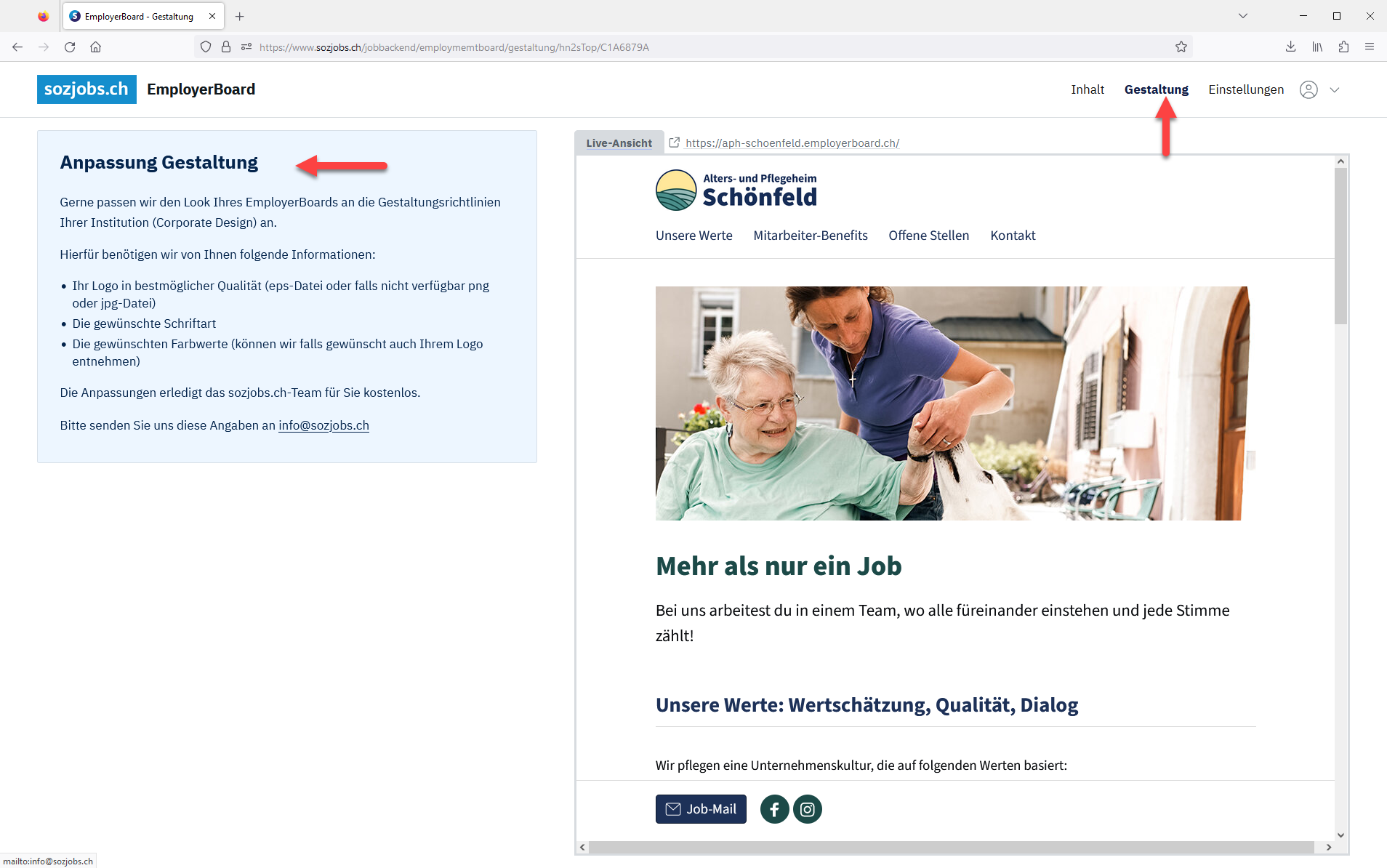
4. Inhalt
Im Bereich Inhalt können Sie den Inhalt Ihres EmployerBoards erstellen und verwalten. Bauen Sie sich Ihr EmployerBoard individuell mit Blöcken auf, in der rechten Spalte wird gleich die Vorschau angezeigt.
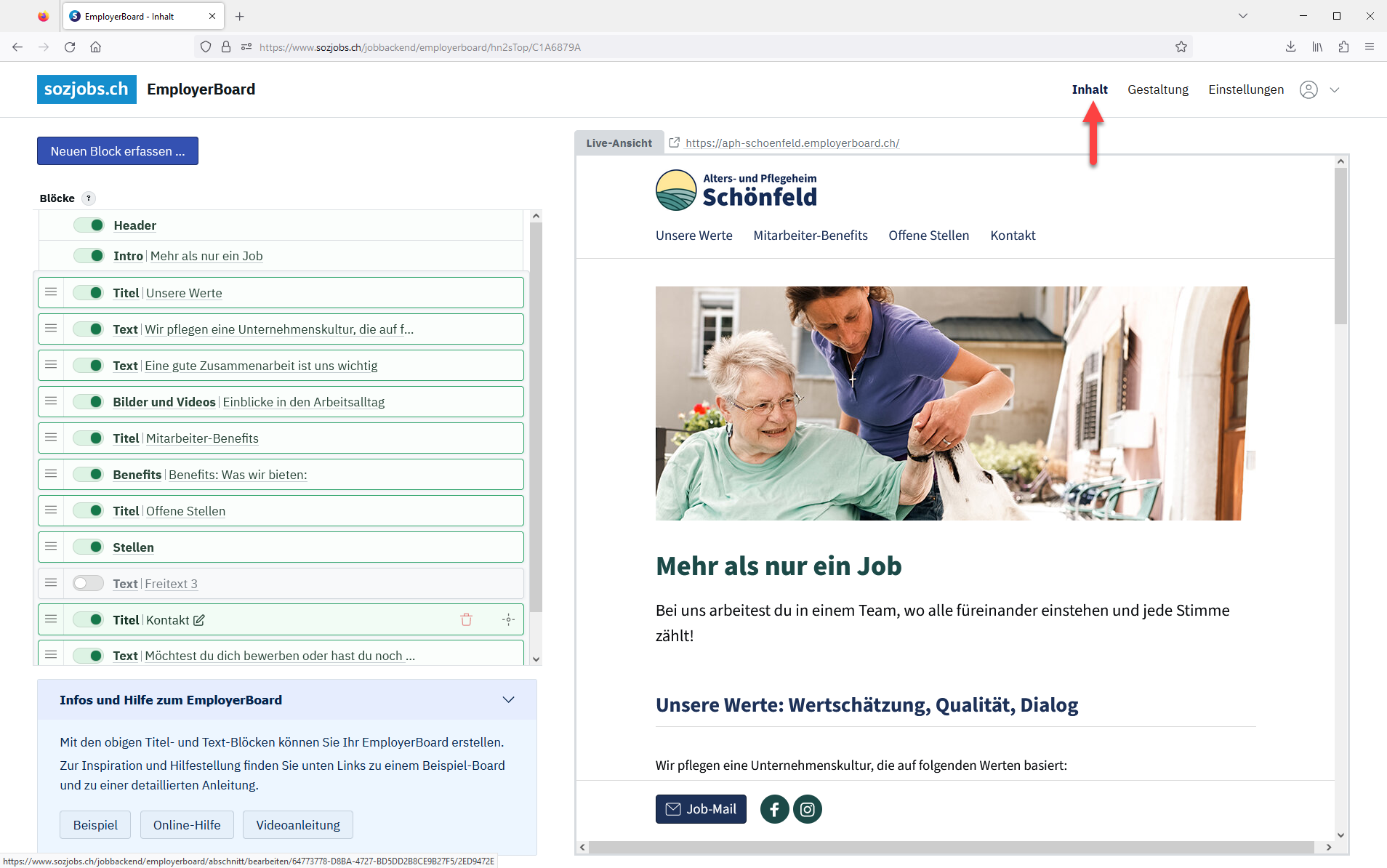
4.1. Blöcke aktivieren, öffnen, löschen und verschieben
Mit dem Erstellen eines EmployerBoards werden diverse Beispiel-Inhalte generiert. Diese Blöcke sind in der linken Spalte aufgelistet und können bearbeitet oder auch gelöscht werden.
Der grüne Toggle (Schalter) zeigt Ihnen an, ob ein Block aktiviert ist. Blöcke mit einem grauen Toggle sind inaktiv und werden im EmployerBoard nicht angezeigt. Mit Klick auf den Regler können Sie Blöcke aktivieren oder deaktivieren. (1)
Um einen Block zu bearbeiten, öffnen Sie ihn mit einem Klick.
Sie können Blöcke auch mit Klick auf das Bleistift-Symbol öffnen, welches bei Mouseover angezeigt wird. (2)
Um einen Block zu löschen, klicken Sie auf das rote Papierkorb-Symbol, welches bei Mouseover angezeigt wird. Es öffnet sich ein Dialog, in welchem Sie das Löschen nochmals bestätigen müssen. (3)
Die Reihenfolge der Blöcke können Sie mit gedrückter linker Maustaste bei den 3 Strichen links des Reglers beliebig verschieben. (4)
Mit Klick auf das Symbol ganz rechts springen Sie in der Vorschau auf den angeklickten Block. (5)
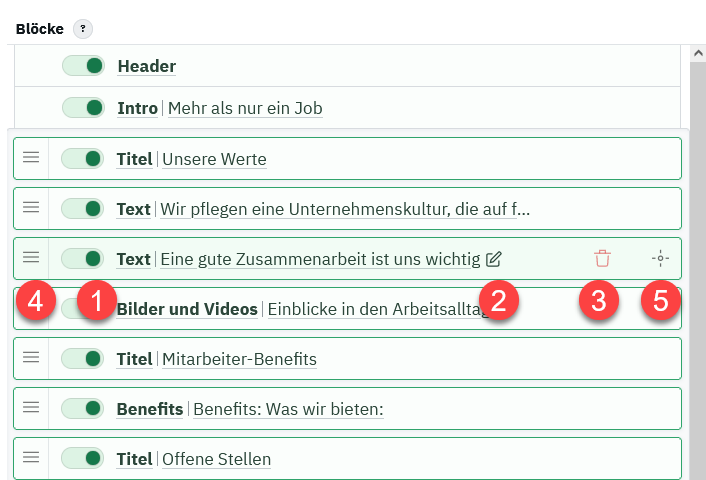
4.2. Blockinhalte bearbeiten
4.2.1. Block Header:
Im Header wählen Sie aus, was im Kopfbereich Ihres EmployerBoards angezeigt werden soll.
- Ob Ihr Logo in der Kopfzeile angezeigt wird
- Ob Ihr Logo mit Ihrer Website verlinkt wird
- Ob ein Button mit LInke zu Ihrer Website angezeigt wird
- Ob ein Button mit der Job-Mail Möglichkeit für Stellensuchende angezeigt wird
- Ob Buttons mit Links zu Social-Media-Kanälen in der Kopfzeile angezeigt werden
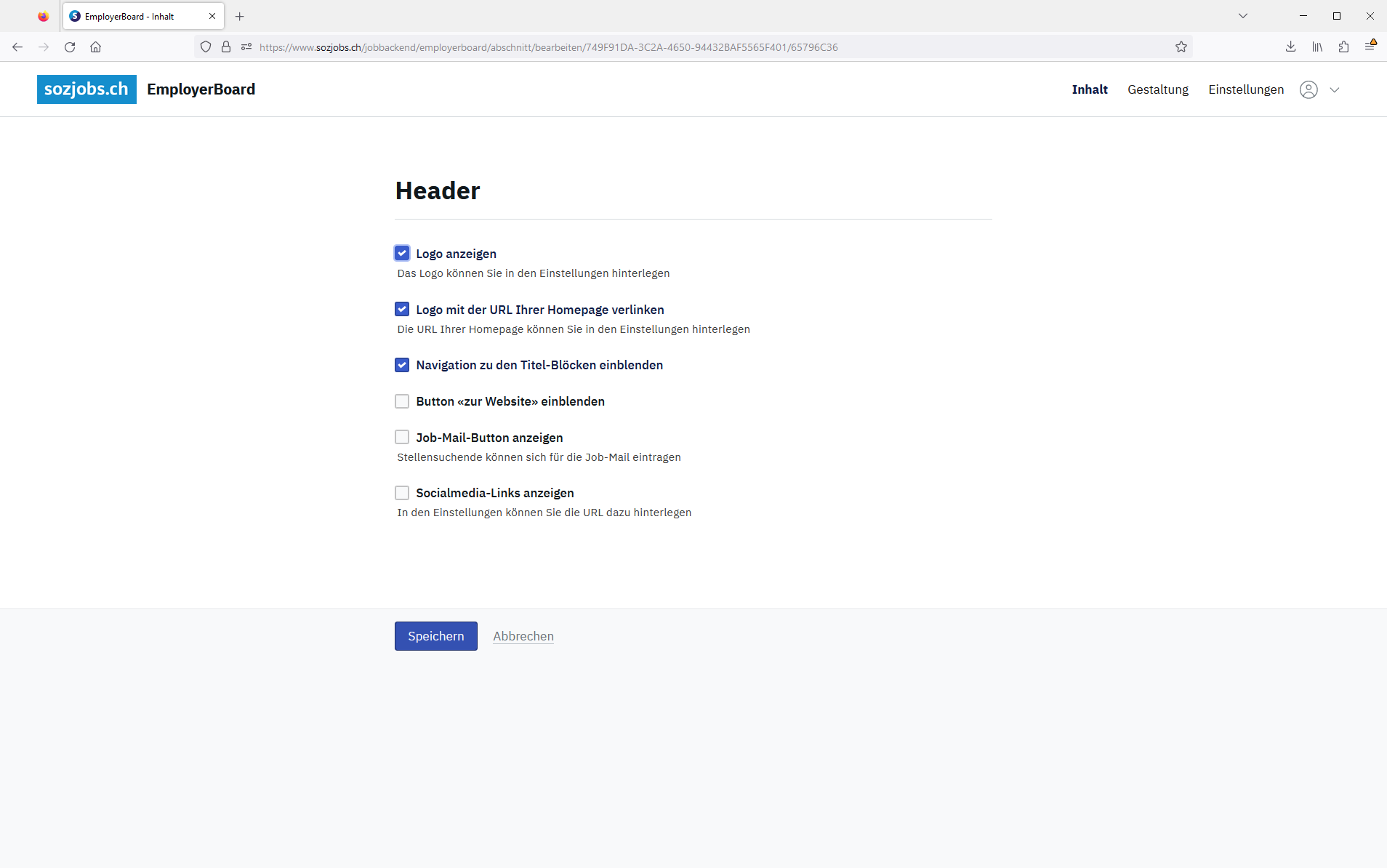
4.2.2. Block Intro:
Hier können Sie ein Kopfbild einfügen. Wählen Sie eine Datei von Ihrem Rechner aus oder ziehen Sie die Datei mit gedrückter linker Maustaste auf die Fläche (1). Laden Sie das Bild hoch. Um das Bild anschliessend noch zu bearbeiten, klicken Sie auf das Bleistift-Symbol (2). Sie können nun durch anwählen und ziehen der Randpunkte den Bildausschnitt anpassen.
Um das Bild zu löschen, klicken Sie auf das X (3).
Unter Intro legen Sie auch den Haupttitel für das EmployerBoard (4) sowie einen Einleitungstext (5) fest.
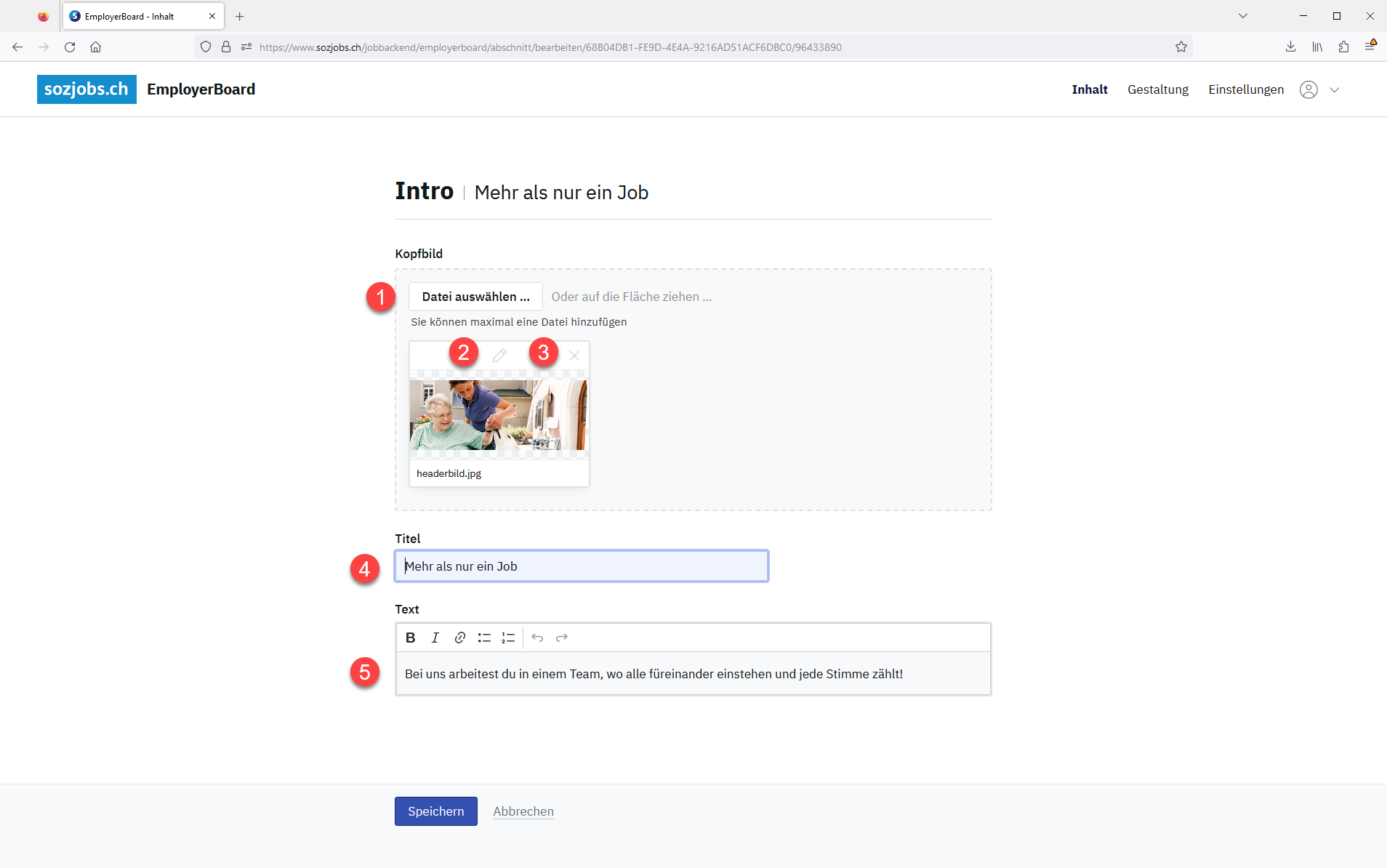
4.2.3. Block Titel:
Geben Sie einen Titel ein. Wenn der Titel auch im Kopfbereich in der Navigation angezeigt werden soll, aktivieren Sie das Kästchen «Den Titel in der Bereichsnavigation anzeigen». Sollte der Titel zu lang sein für die Navigation, erstellen Sie eine Kurzversion des Titels.
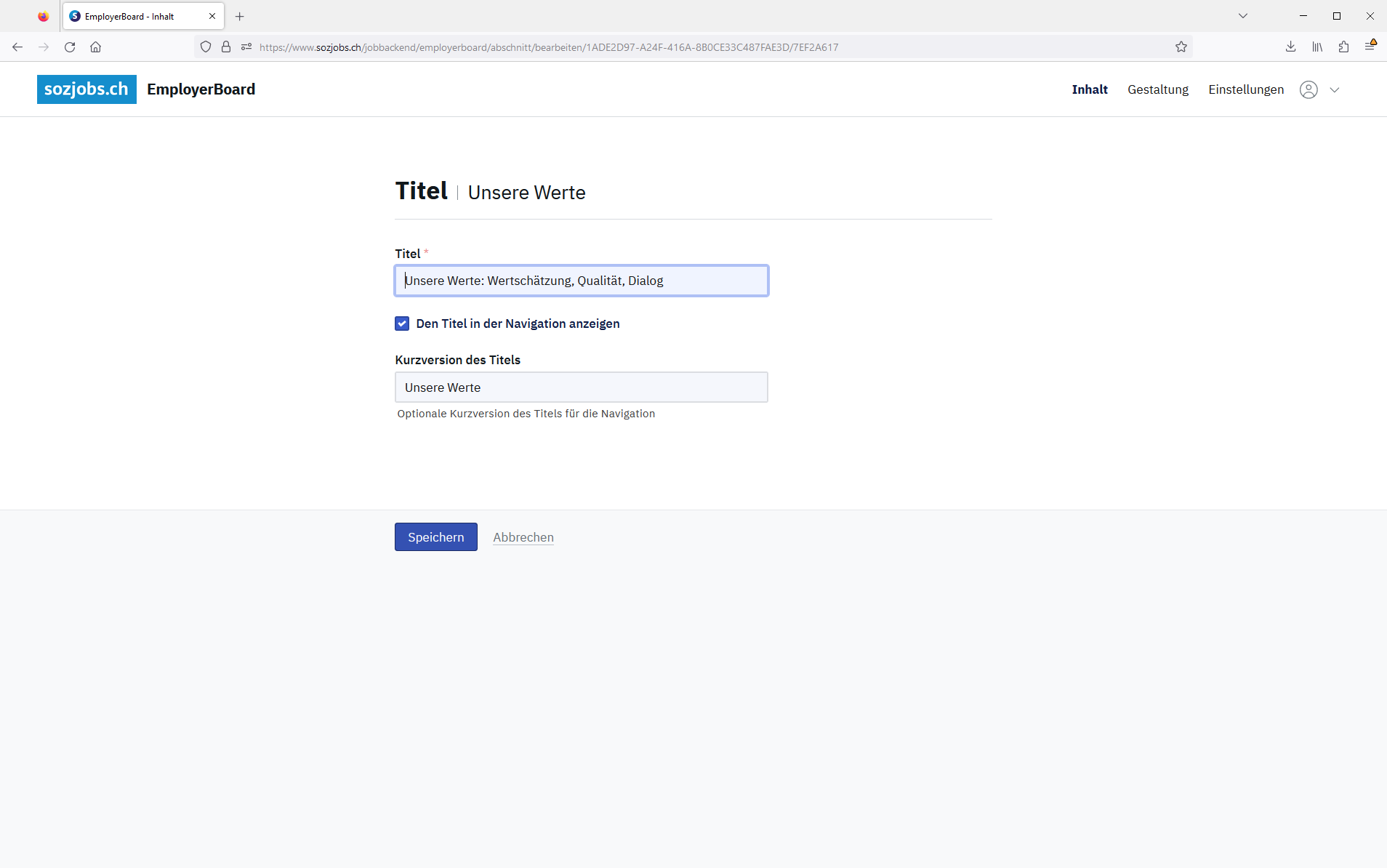
4.2.4. Block Text:
In einem Textblock können Sie mehrere Teile erfassen:
- Übertitel: Ein Titel, welcher über dem eigentlichen Titel des Textblockes erscheint
- Titel: Titel des folgenden Textes
- Untertitel: Untertitel, welcher unter dem eigentlichen Titel des Textblockes erscheint
- Text: Geben Sie hier den Text für den Textblock ein. Sie können Textstellen markieren und mit Klick auf die Symbole fett oder kursiv darstellen. Sie können eine Textstelle auch mit einer Webseite verlinken. Markieren Sie dazu den gewünschten Text und klicken auf das Link-Symbol. Erfassen Sie die URL der Webseite im Format https://..... (z.B. https://aph-schoenfeld.ch/stellen)
- Sie können markierten Text auch mit Aufzählungszeichen formatieren.
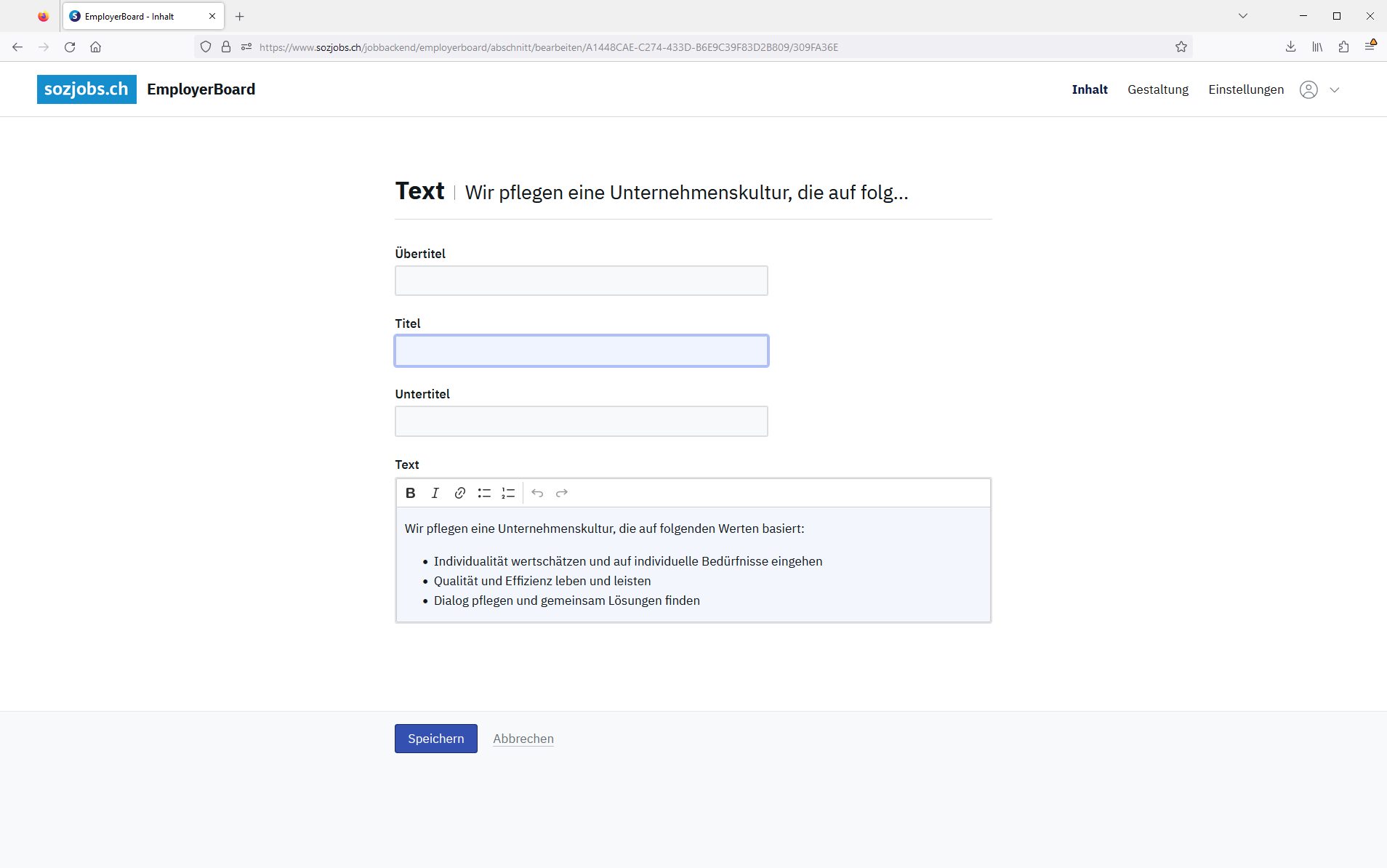
4.2.5. Block Stellen:
In diesem Block werden Ihre auf dem Stellenmarkt publizierten Stellen direkt mit dem EmployerBoard verknüpft. Sie können verschiedene Titel und einen Prolog erfassen, welche über den Stelleninseraten angezeigt werden.
Definieren Sie anschliessend, welche Stellen im EmployerBoard angezeigt werden sollen:
Aktivieren Sie die Kästchen, welche Publikationsarten der Inserate eingebunden werden sollen. Wenn die Inserate aus kostenpflichtigen Publikationen im Stellenmarkt berücksichtigt werden sollen, setzen Sie das Häkchen bei Stellenmarkt (kostenpflichtig). Wenn die Inserate aus dem Publikationsort «eigene Website» berücksichtigt werden sollen, setzen Sie das Häkchen bei «eigene Website (kostenlos)». Sie können natürlich auch beide Kästchen aktiviert lassen.
Unter Funktionen legen Sie fest, ob nur einzelne Funktionen, wie z.B. Mitarbeiter, Fachverantwortung oder Praktikum, angezeigt werden, oder ob immer alle Funktionen berücksichtigt werden sollen.
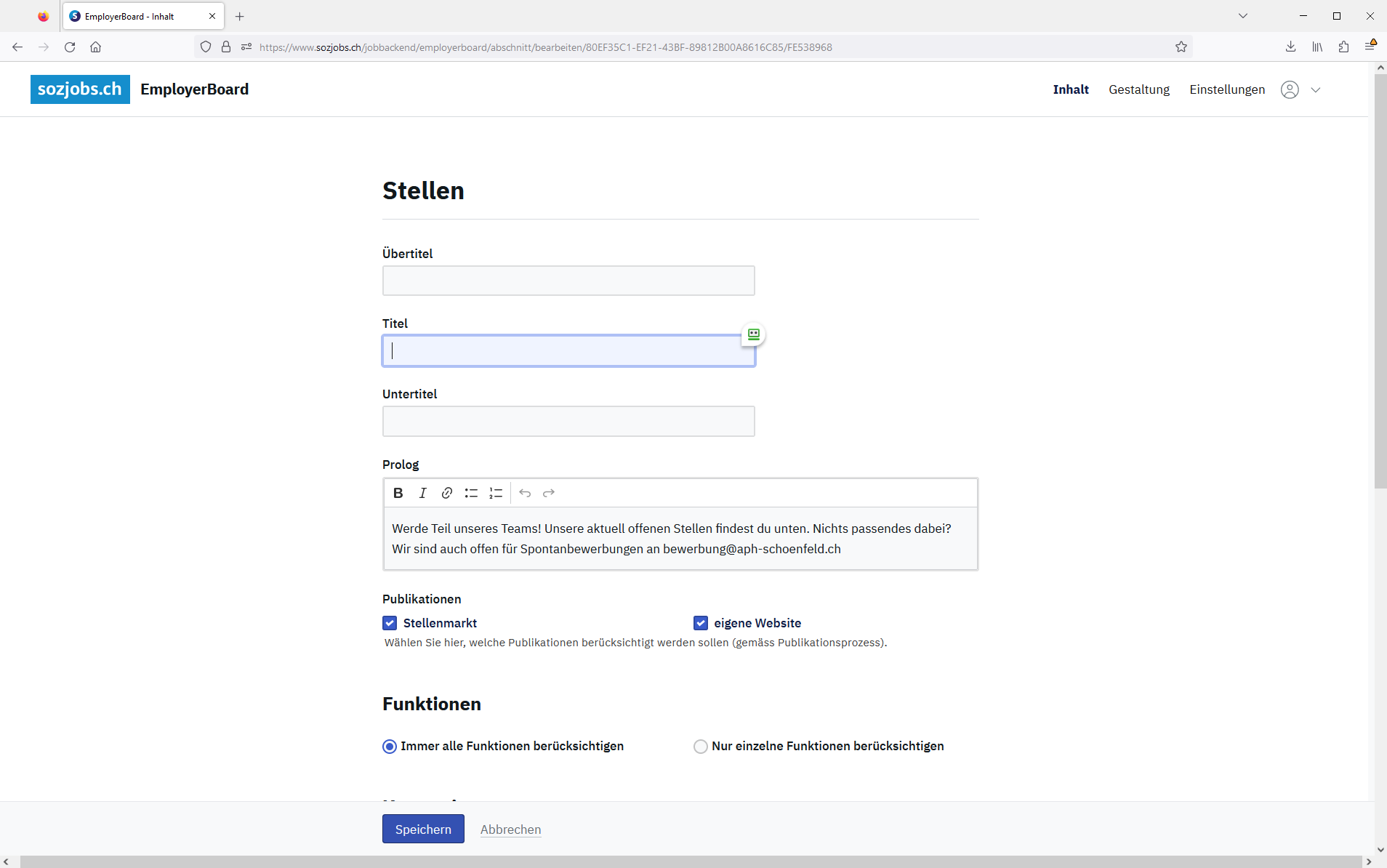
Auch bei den Kategorien wählen Sie aus, ob nur einzelne oder alle Kategorien übernommen werden sollen.
Im Feld «Hinweis wenn keine Stelle» können Sie einen Text erfassen, der auf Ihrem EmployerBoard angezeigt wird, wenn Sie keine Stellen publiziert haben.
Kreuzen Sie bei den Einstellungen für die Auflistung an, ob das Datum des Stellenantritts angezeigt werden soll.
Wenn Stellensuchende auf Ihr Inserat im EmployerBoard klicken, wird die Detailansicht des Inserates geöffnet. Für diese Ansicht können Sie festlegen, was angezeigt werden soll: Kontakt, Porträt, Benefits, die Funktion um aus dem Inserat ein PDF zu erstellen oder das Inserat zu teilen.
Klicken Sie auf Speichern um Ihre Anpassungen und Einstellungen zu speichern.
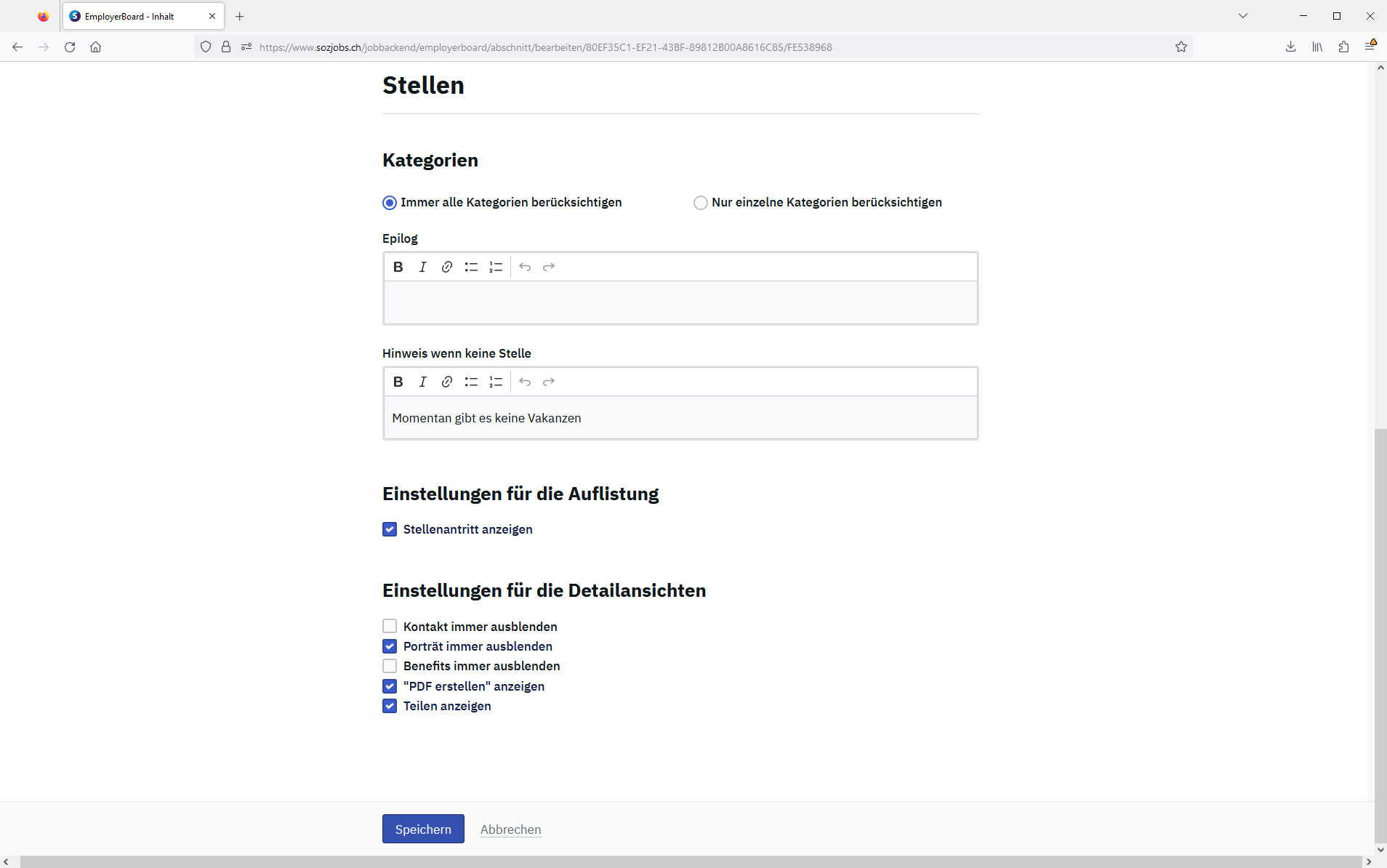
4.2.6. Block Benefits
Einen Benefit-Block können Sie nur erstellen, wenn Sie bereits eine Benefit-Liste erfasst haben. Eine Benefit-Liste erstellen Sie im Stellenmarkt über den Navigationspunkt «Benefits».

Im Benefit-Block geben Sie optional einen Titel, Prolog und Epilog und wählen Ihre vorab erfasste Benefit-Liste aus.
Unter Darstellung legen Sie fest, ob Ihre Benefits über gesamte Seitenbreite oder im Rahmen der Texte angezeigt werden.
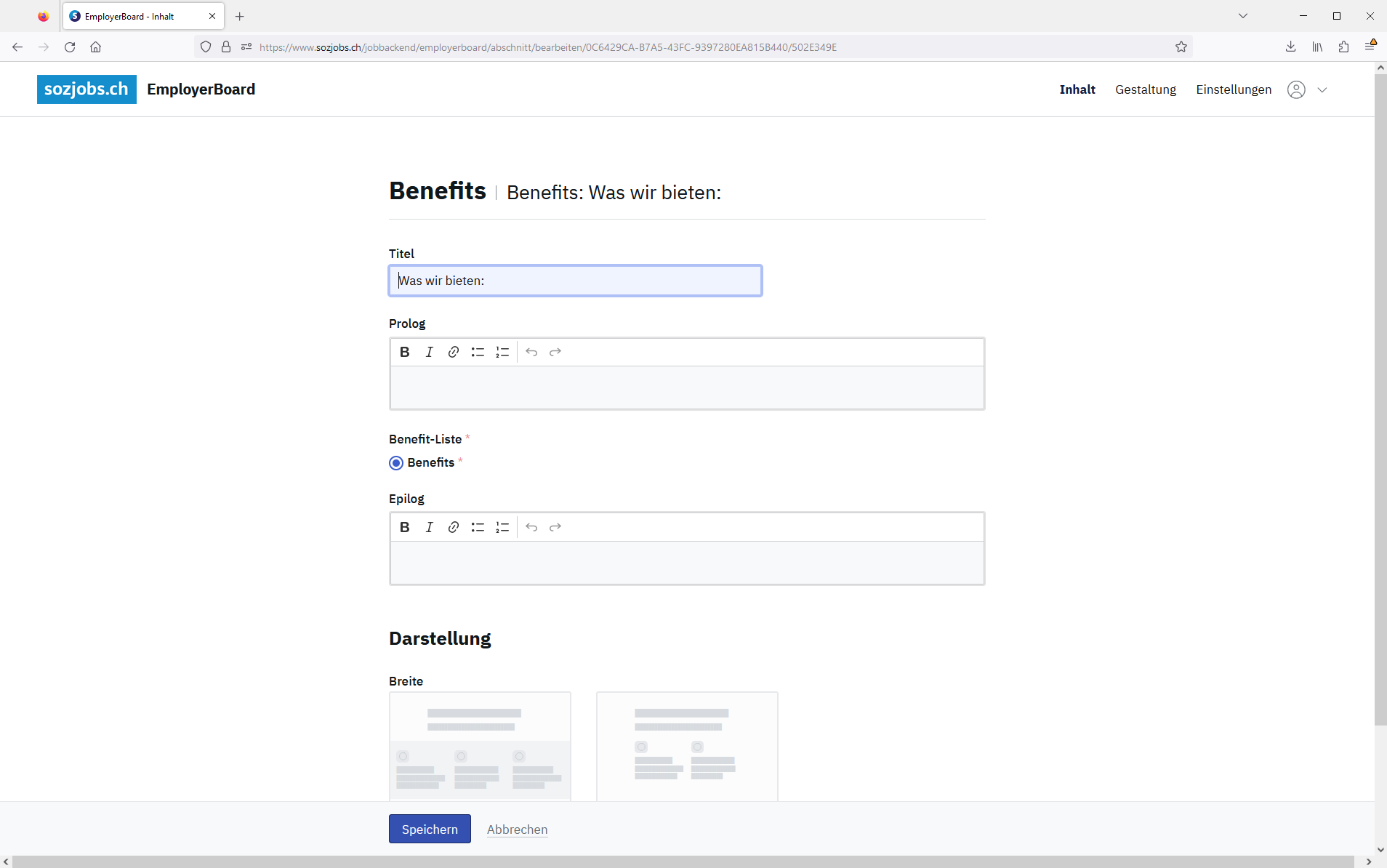
4.2.7. Block Bilder und Videos:
Auf Ihrem EmployerBoard können Sie auch eigene Bilder und Videos hochladen. Sie können dem Block Bilder und Videos einen beliebigen Titel und eine Beschreibung geben. Um Bilder und/oder Videos hochzuladen, wählen Sie die Dateien entweder auf Ihrem Rechner aus, oder Sie ziehen die Dateien mit Drag&Drop in die Fläche. Sie können pro Block maximal 10 Dateien hochladen.
Ändern Sie die Reihenfolge der Dateien, indem Sie oben links bei der Datei auf das Symbol klicken (1) und die Datei mit gedrückter linker Maustaste an die gewünschte Stelle ziehen. Sie können einzelne Dateien auch mit dem Bleistiftsymbol bearbeite (2) (Grösse zuschneiden, Legende erfassen) und mit Klick auf das Kreuz wieder löschen (3).
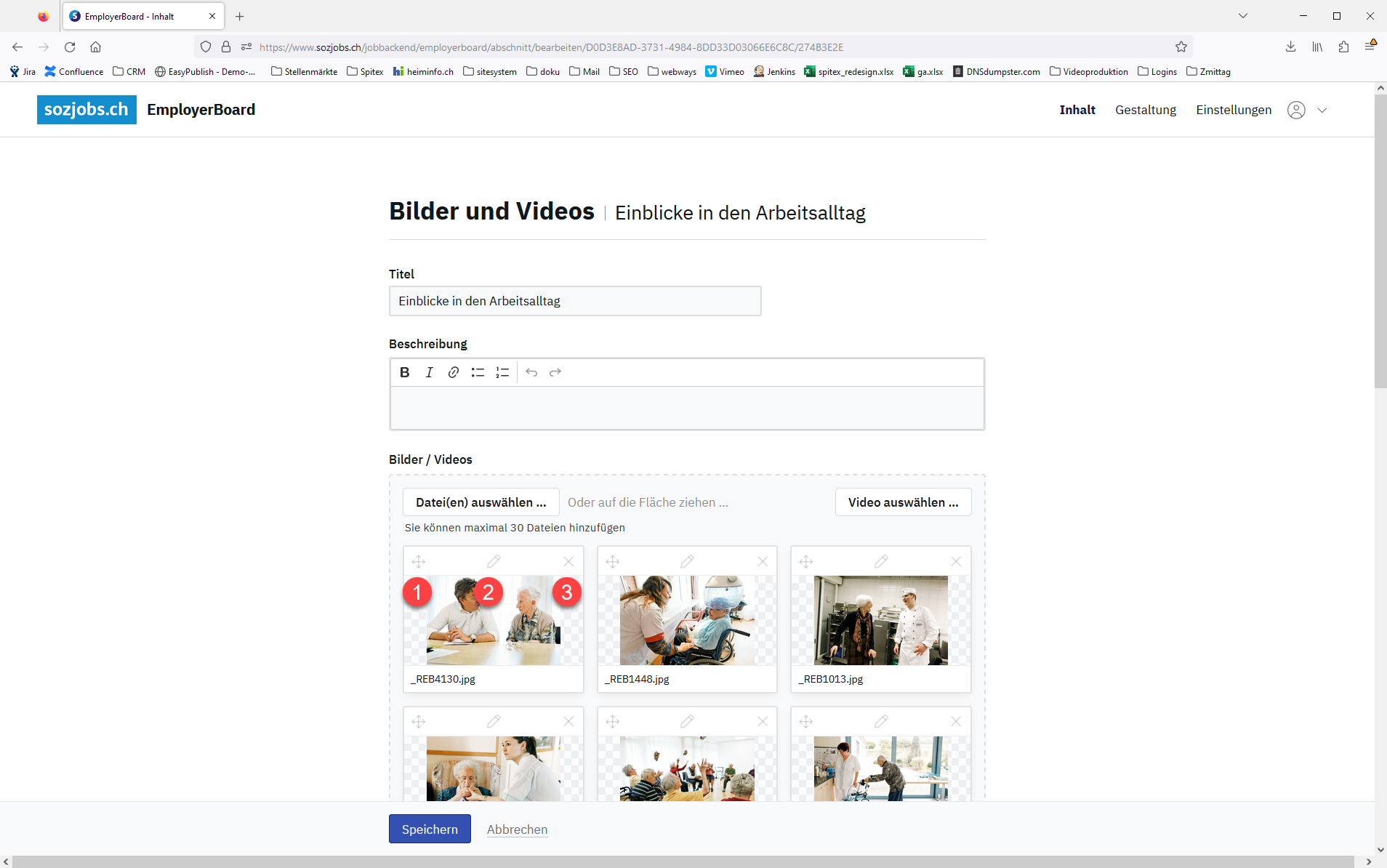
Im Abschnitt Darstellung wählen Sie aus, wie Ihre Bilder auf dem EmployerBoard dargestellt werden sollen.
Die Breite bestimmt, ob Ihre Bilder die gesamte Breite der Seite ausfüllen oder im Bereich der Textblöcke bleibt.
Bei der Art legen Sie fest, in welcher Grösse Ihre Bilder dargestellt werden sollen. Sie können Ihre Bilder auch in einem Slider oder als Raster darstellen.
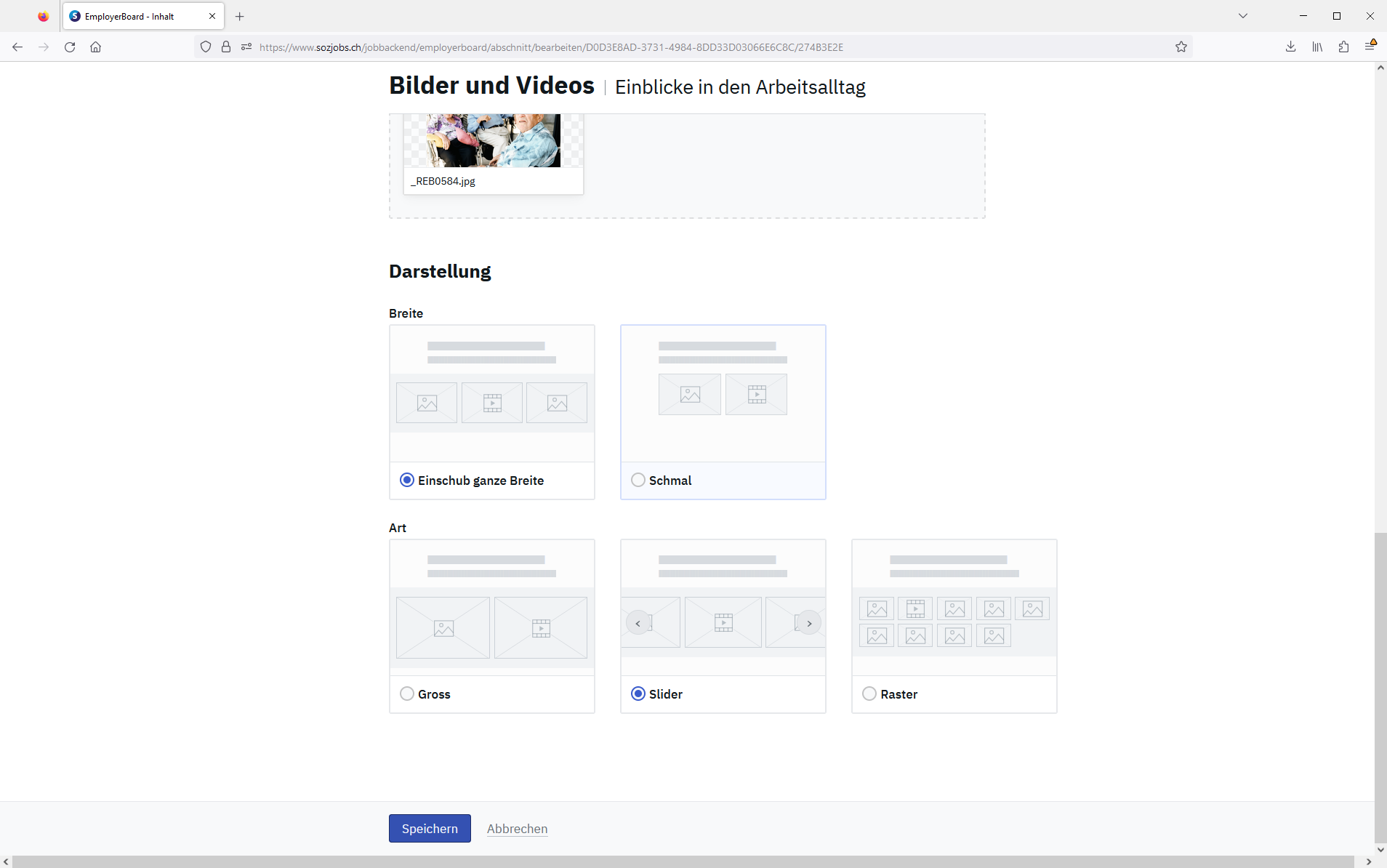
4.2.7. Block Footer:
Im Footer definieren Sie, welche Buttons in der Fusszeile Ihres EmployerBoards angezeigt werden sollen:
- Button mit Link zu Ihrer Website
- Button für Job-Mail, damit Stellensuchende ein Suchabo für Ihre offenen Stellen einrichten können
- Links zu Ihren Social Media Kanälen
Alle URLs zu Ihrer Website und den Social Media Kanälen erfassen Sie in den Einstellungen.
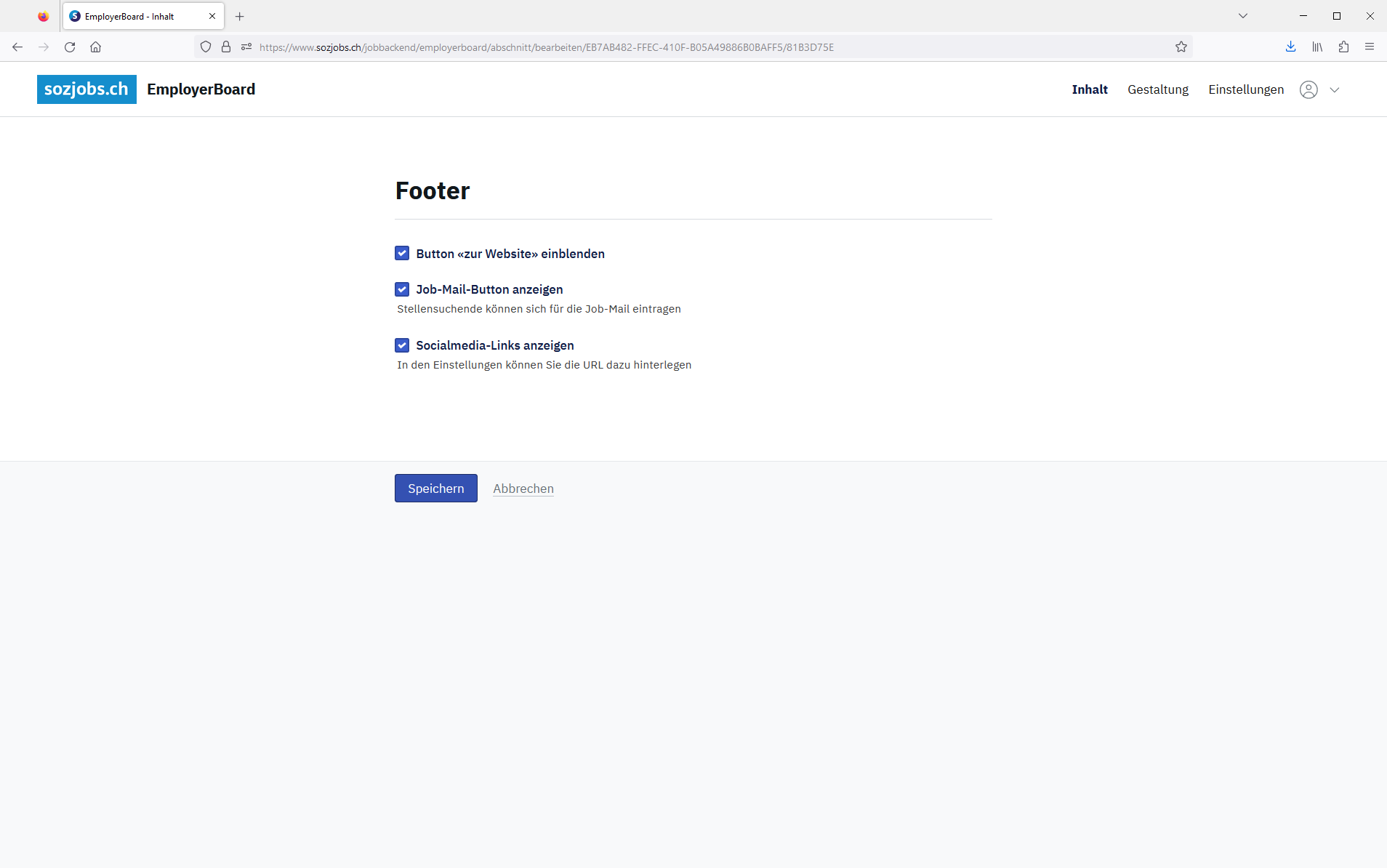
4.3. Neuen Block erfassen
Um Ihrem EmployerBoard einen weiteren Block hinzuzufügen, klicken Sie auf die Schaltfläche «Neuen Block erfassen».
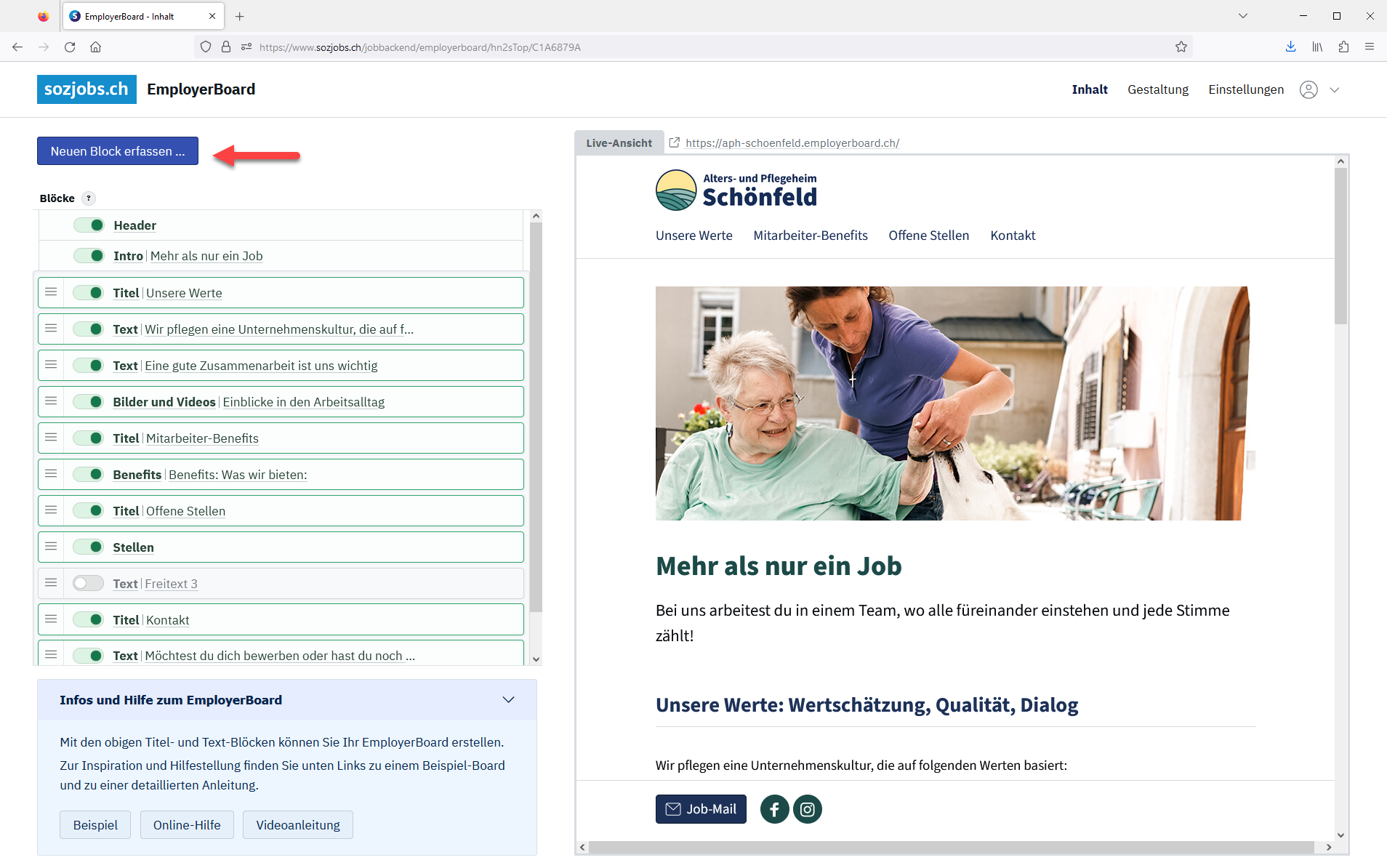
Sie gelangen anschliessend zu der Blockauswahl. Hier können Sie zwischen einem Titelblock, einem Textblock, einem Stellenblock, einem Block für Bilder und Videos und einem Block für Ihre Benefits wählen.
Klicken Sie auf den gewünschten Block und füllen Sie die Angaben wie in den Detailbeschrieben erklärt aus. Anschliessend speichern Sie den neuen Block.
Neue Blöcke werden im EmployerBoard immer deaktiviert gespeichert (grauer Toggle). Um den neuen Block zu aktivieren, müssen Sie diesen über den Toggle aktivieren (grüner Toggle).
In der Navigation können Sie den neuen Block mit Klick auf die 3 Striche und gedrückter linker Maustaste an die gewünschte Stelle ziehen.
Sie können beliebig viele Blöcke für den Aufbau Ihres EmployerBoards nutzen.
Wenn Sie einzelne Blöcke vorübergehend nicht anzeigen wollen, aber die Inhalte trotzdem behalten möchten, deaktivieren Sie die Blöcke über den entsprechenden Toggle (Schalter).